Best Calendar App For Iphone And Mac Sync
- Best Calendar App For Iphone And Mac Sync Iphone
- Sync Iphone Calendar To Computer
- Sync Iphone With Mac Computer
Want to sync iPhone calendar with iPad or sync iPad calendar with iPhone? In this post, we will show you two methods to sync calendars between iPhone and iPad.
Feb 26, 2019 Best iPhone calendar app for bringing all your calendars into one place The pre-installed calendar app on your iPhone showcases all the simple views, ease of use, and design that Apple is known for. Tap the month or year in the top left corner to zoom out from day to month to year. Apr 09, 2012 Tiny Calendar is an intuitive smart calendar works with both Google Calendar and iOS calendar. It inherits the simple and clean look of Google/iOS calendar but makes it more accessible, powerful and reliable on your iPhone and iPad. With Tiny Calendar, you can access and manipulate your calendar. Feb 17, 2020 How to Sync Calendar Between iPhone and iPad in 1 Click As you can see, when sharing content within one Apple ID, iCloud could be the best choice. But if your iPhone and iPad do not share the same Apple ID, or when iCloud is crash, then you might want to find other ways, for example, a third-party tool. The calendar in Outlook for Mac doesn’t sync with any of your iOS devices. However, with OS X Snow Leopard or an earlier version of the operating system, you can turn on Sync Services, and then try syncing your Outlook calendar. After you turn on Sync Services, you can use iTunes to sync iCal with your iPhone, iPad. Nov 16, 2011 Still best, and no subscription I tried another calendar app that had lots of high ratings. But I liked Awesome Calendar and it stayed in sync with the alternative calendar, so I kept Awesome Calendar during the test. Payroll 2020 best calendar app for iphone and mac sync adp payroll best calendar app for iphone and mac sync, biweekly payroll best calendar app for iphone and mac sync weekly monthly payroll.
If you keep all your important business deadlines and meetings in the iOS default Calendar app, you’ll want it accessible across all your iOS devices. In that way, no matter an iPhone or iPad you have with you, you won’t have to worry about missing your next business meeting.
Sync Calendar Between iPhone and iPad
Obviously, not all the Apple users know exactly how to sync iPhone calendar with iPad or sync iPad calendar with iPhone, especially for those who are new to Apple products and just got a new iPhone or iPad.
The Apple typical way is using iCloud Calendar service, which is one basic service provided by Apple. However, syncing calendars between iPhone and iPad via iCloud may not always work well, you may encounter issues like iPhone/iPad calendar not syncing. That’s why we are here offering two options to help you sync calendars between iPhone and iPad. Keep reading and check the two methods we offer.
Can’t Miss: How to Transfer Ringtones from iPhone to iPhone >
Part 1. How to Sync Calendar Between iPhone and iPad Using iCloud
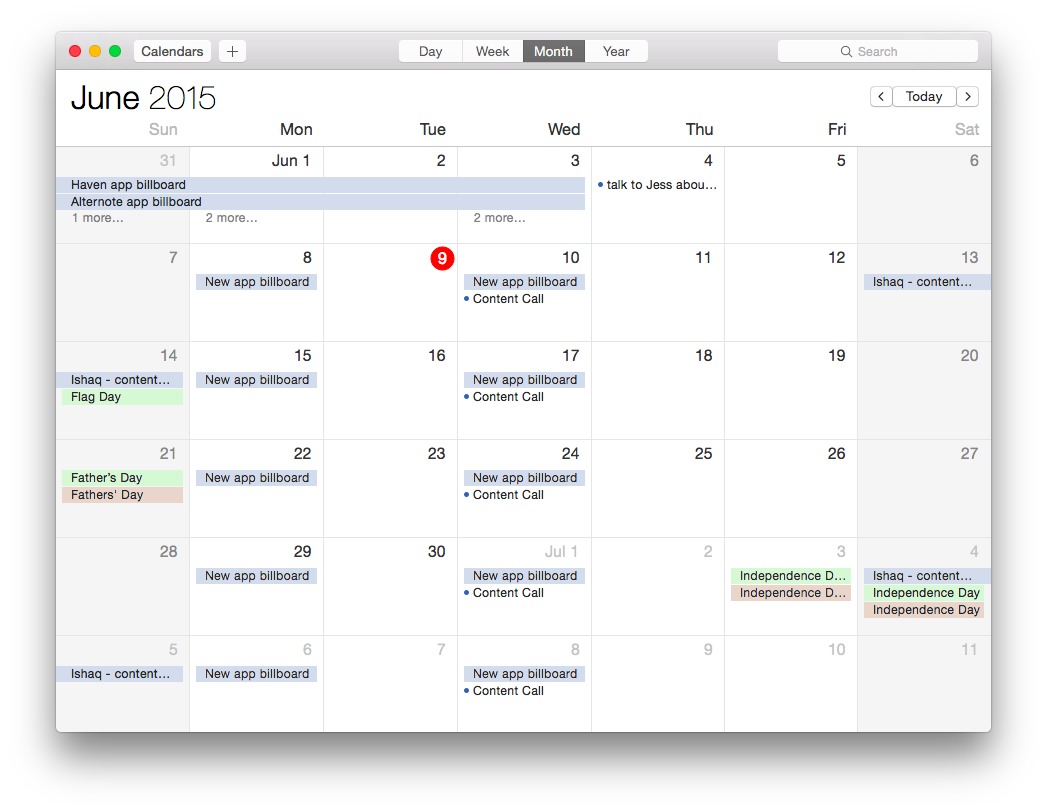
If you using the same Apple ID on your iPhone and iPad, iCloud would be the easiest way to sync content between the two iOS devices. It won’t take too long and it’s convenient and safe. Below are the detailed steps of how to sync calendars between iPhone and iPad with iCloud.
Step 1. Go to “Settings” and tap your name, then find “iCloud” on your iPhone.
Step 2. Tap the “Calendars” switch so that it is in the “On” position.
Step 3. Log in the same Apple ID on your iPad, and repeat the process.
When your iPhone and iPad are connect stable Wi-Fi, iCloud would automatically sync the Calendar data.
Part 2. How to Sync Calendar Between iPhone and iPad in 1 Click
As you can see, when sharing content within one Apple ID, iCloud could be the best choice. But if your iPhone and iPad do not share the same Apple ID, or when iCloud is crash, then you might want to find other ways, for example, a third-party tool. Here we recommend the AnyTrans for iOS, let’s check what it can do for you.
AnyTrans for iOS – iPhone Data Transfer
- Support selectively transfer calendar from iPhone to iPad.
- Syncing with no Apple ID limit, no need to log in to the same Apple ID.
- Sync photos, messages, contacts, and more between two iDevices.
- Guarantees you 100% Security: keep your data safe and no data loss.
Adobe after effects cs6 for mac free download. Free Download100% Clean & Safe
Free Download100% Clean & Safe
Step 1. Download AnyTrans for iOS > install and run it on your computer > Connect both your iPhone and iPad to computer via USB cables > Choose the original device and click “More” to go to the category page.
Sync Calendar from iPhone to iPad with AnyTrans
Step 2. Click on Calendar to get details.
Step 3. Select the calendar you want to sync to iPad > Click on To Device button on the upper right corner to start the process.
How to Sync iPhone Calendar to iPad – Step 3
You can also sync calendar from iPhone to iPhone with AnyTrans for iOS. Besides calendar, messages, contacts, notes, call history, photos, music, and more can also be synced between two iDevices.
Bonus Tip: Fix iPhone/iPad Calendars Not Syncing
There are a few possible way to fix iPhone/iPad calendars not syncing, for more details, please refer to: Fix iPhone/iPad Calendars Not Syncing >
The Bottom Line
Syncing Calendar data and events between iPhone and iPad could be very simple with iCloud. However, if you don’t want to lose any data or encounter “iPhone/iPad calendar not syncing with iCloud” issue, you can have a try on AnyTrans for iOS. Don’t hesitate to share the methods to your friends if you find they are helpful. By the way, any comments about “iPhone calendar sync problem” are welcomed here.
More Related Articles
Product-related questions? Contact Our Support Team to Get Quick Solution >
If you find your calendars on iPhone not syncing with Mac or Mac calendars not syncing with iPhone, here in this post, we will show you several solutions to help you fix issues of iPhone/Mac calendar not syncing.
AnyTrans for iOS
Transfer, backup and manage iOS content in a smart way
- Transfer photos, music, videos and more to computer, and vice versa
- Backup iPhone flexibly: Full Backup, Incremental Backup, and Air Backup
- Free download videos and music from 1000+ sites include YouTube
Please help! I have sync issues with iCloud. My calendars on both Mac and iPhone worked fine separately. But somehow they stopped syncing. I can’t see the changes I made on Mac calendar through iPhone, let alone the changes I made on iPhone calendar through Mac. How to fix this problem?
Generally speaking, if you turned on iCloud for calendar and logged in the same iCloud account on your iDevices, the calendars should be kept synced. However, issues like iPhone calendar not syncing with Mac or Mac calendar not syncing with iPhone do occur from time to time. If this what you are encountering, here in this post, we will show you several solutions for the issue.
Before trying the troubleshooting steps below, please make sure your iPhone and Mac meet thesystem requirementsto use iCloud and the date and time settings on iPhone and Mac are correct. You can also try to some simple methods like restart the Calendar app, restart iPhone or your Mac.
How to Sign in to iCloud with the same Apple ID:If you have more than one account with contacts, make sure that you’re signed in to iCloud with the same Apple ID on all of your devices.
1. Check your iCloud account on iPhone: Tap Settings > [your name] > Name, Phone Numbers, Email.
2. Check on Mac: Choose Apple menu > System Preferences, click Apple ID, then click iCloud. If you’re using macOS Mojave or earlier, choose Apple menu > System Preferences, then click iCloud.
How to Fix iPhone Calendar Not Syncing with Mac
We have listed several solutions for iPhone calendar not syncing below, you can try them one by one.
Method 1.Turn off iCloud Calendar and Turn It Back on iPhone
When you can see no changes, maybe there is nothing wrong with your iPhone and Mac, it is just iCloud has its own schedules to do the sync. Why not try to turn off iCloud Contacts, Calendar or Reminders and turn it back later? It might be helpful for you to see the changes as soon as possible:
Open Settings > [your name] > iCloud > Toggle Calendars OFF. Waiting for a minute, then turn it on. (If you are in iOS 10.2 or earlier, please just go to Settings > iCloud > Slide to Contacts, Calendars, and Reminders, toggle the switch.)
Method 2. Set iCloud Calendars as Default
If your iPhone calendars are in iCloud, then it automatically updates your information. If you are using third-party calendar services like Google, for sure that these iPhone calendars would not sync to your Mac. You need to change the default account to iCloud:
To set an iCloud calendar as the default on iPhone. Tap Settings > Calendar > Default Calendar, then choose a calendar under iCloud, now you have set an iCloud calendar as default.
Method 3. Check the Calendar iCloud Settings
It happens a lot that people don’t select all calendars to sync. That is one of the biggest reasons why iPhone calendars not syncing with Mac or any other iOS devices:
To check your Calendar iCloud settings: Open the Calendars app > Tap Calendars on the bottom-middle of the screen > Click SHOW ALL to select all calendars on iCloud.
How to Fix Mac Calendar Not Syncing with iPhone
Basically, the solutions for Mac Calendar not syncing with iPhone are pretty much similar to the fixes for iPhone Calendar not syncing with Mac. What slightly differ are the operation steps.
Method 1. Turn off iCloud Calendar, Then Turn it Back on Mac
Turning off/on iCloud Calendar on Mac is also easy and simple:
- Go to System Preference > Click Apple ID > Then tap iCloud. (If you’re using macOS Mojave or earlier, go to System Preferences, then click iCloud.)
- Uncheck the box of Calendars, then select Delete from Mac, your iCloud Calendar is turned off.
- A few minutes later, go to System Preference > iCloud, turn on iCloud Calendar and check if the calendars are synced to iPhone.
Method 2. Check Your Default Account
If you are using multiple accounts on your Mac, make sure that iCloud is your default Calendar account:
Open the Calendar app, choose Calendar > Preferences, On the General tab, make sure that one of your iCloud calendars is the default. After that, you might need to quit and reopen to set up correctly.
Best Calendar App For Iphone And Mac Sync Iphone
Fix iPhone/Mac Calendar Not Syncing Using AnyTrans for iOS
If the syncing issue is taking a long time to solve with the above methods. Here we recommend you a powerful tool – AnyTrans for iOS. Here are some main features that you may interest in:
- It helps users easily sync calendars from iPhone to Mac and vice versa.
- Besides, it enables you to selectively delete and manage your calendars data.
- Your data is secure if you choose AnyTrans for it is developed by trustworthy developers, so you don’t have to worry about information leakage.
And here are the steps to sync iPhone calendar to Mac:
Step 1: Download and install AnyTrans for iOS on your Mac, then connect it with Mac > Tap Device Manager > Click More from the category box.
Fix iPhone/Mac Calendar Not Syncing Using AnyTrans for iOS – Step 1
Step 2: Find and click the Calendar icon to view all your calendars > Choose the calendar or select all> Click To Computer button to transfer to Mac.
Sync Iphone Calendar To Computer
Fix iPhone/Mac Calendar Not Syncing Using AnyTrans for iOS – Step 2
Step 3: Once the transferring process is completed, you will see Transfer Completed Page. Click View Files button to locate calendars exported on computer.
The Bottom Line
That’s all for how to fix iPhone/Mac calendar not syncing, please do let us know if these methods work for you by leaving comments. By the way, AnyTrans could also help you transfer calendar from iPhone to iPhone. Why not download it now and have a seven-day free trial.
More Related Articles
Sync Iphone With Mac Computer
Product-related questions? Contact Our Support Team to Get Quick Solution >